Reyes Sánchez García/ marzo 13, 2023/ Gestión de la calidad/ 0 comentarios
Tiempo de lectura: 7 minutosHoy vuelvo a las tareas de reporte revisando los informes de XRAY y JIRA que se pueden preparar. En concreto, te propongo la utilización de cinco gadgets que te ayudarán a mostrar datos de forma fácil y clara para informar a los altos cargos de tu proyecto. Tengo una pregunta para ti: Con respecto a testing, ¿cuáles son los datos importantes? Creo que no me equivoco, si tu respuesta sería: Listado y estado de los elementos a probar, listado de defectos, gráficas de estado de proyecto, listado de estado de planes de prueba, resumen de avance y tablas con resumen de datos clave.
¿Quieres saber como obtenerlos utilizando XRAY y JIRA? Pues sigue leyendo.
Índice de contenidos

Filtro de resultados para informes de XRAY
En primer lugar, vamos a ver este gadget. Es uno de los más utilizados. Con él puedes listar defectos, elementos a validar, historias de usuarios, planes de pruebas, etc. Desde dashboard, si le damos a "Add gadget" y usamos el filtro lo encontramos rápidamente.
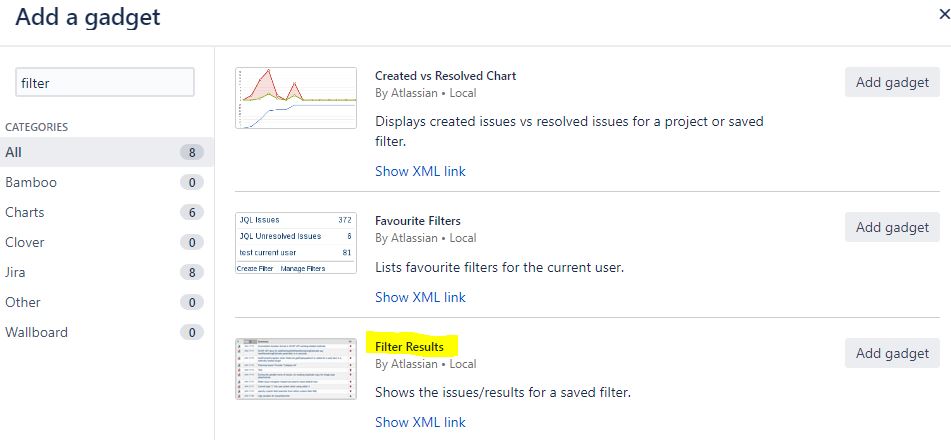
A continuación, tras añadir el gadget, se puede observar que nos permite configurar los siguientes campos: El filtro (que debemos haberlo creado previamente), el número de resultados y las columnas que se deben mostrar. El sistema por defecto muestra los datos:
- Issue type: El icono del tipo de elemento de JIRA
- Key: El código del elemento. Normalmente formado por letras y números.
- Summary: La denominación del elemento o título
- Priority: La prioridad asignada a esa issue.
Además, en este caso hemos seleccionado mostrar el «Test Plan Status» y el «Test Count«. Respectivamente, estos campos muestran la línea de estado del plan de pruebas, con sus colores estándar (los mismos que vemos al acceder a la entidad del Test Plan) y el número total de casos de prueba. Para añadir nuevas columnas, solo sebes buscar el campo deseado en el selector.
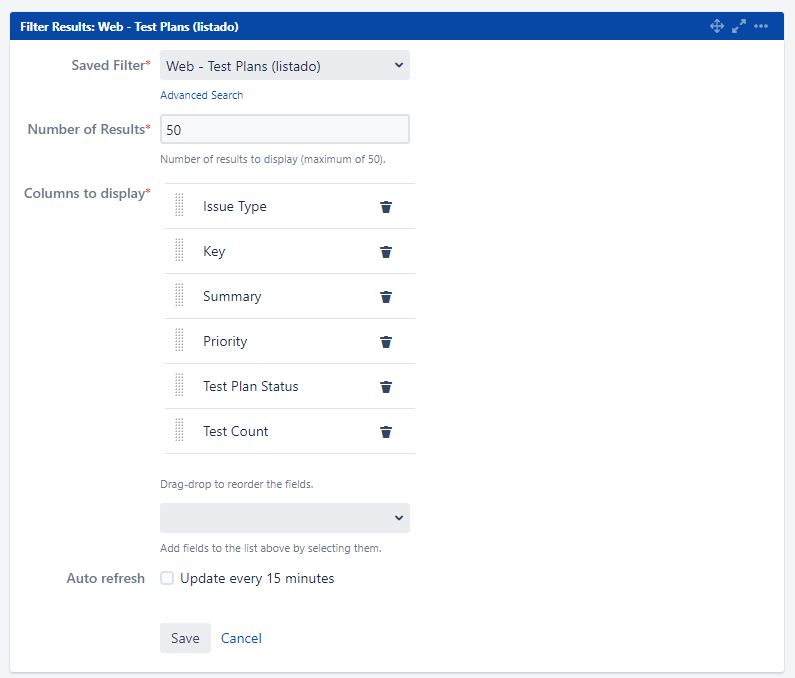
En conclusión, una vez guardado los cambios, puedes ver el siguiente listado. Se observa los campos configurados previamente. Y tan solo en unos pocos clics.
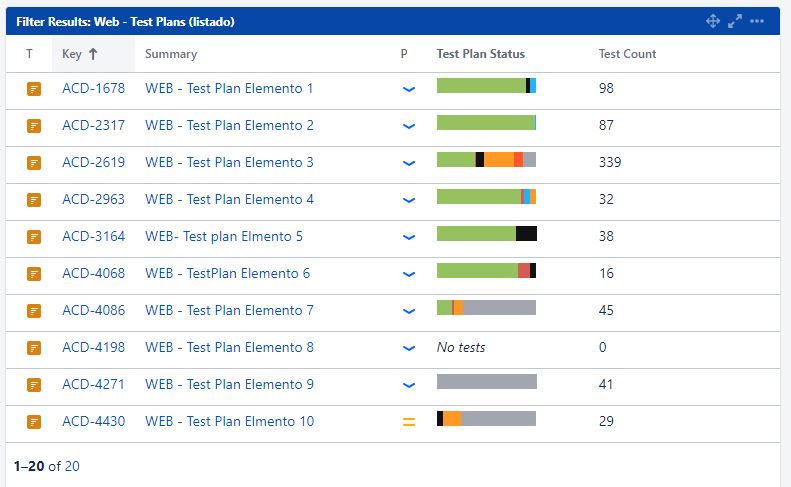
Al fin y al cabo, este gadget aporta mucho valor para saber el estado de los planes de prueba, cuando se ejecutan varios en paralelo. No es lo mismo que el plan de pruebas esté E CURSO, al 5% que al 95% y aquí lo puedes ver solo en un simple vistazo.
Overall Test Result - Datos de ejecución de un plan de pruebas
En segundo lugar, otro de los datos interesantes es un resumen del estado de los casos de un plan de pruebas. Siempre es interesante tener un resumen visual de cómo va la ejecución del plan de pruebas. Para ello, se va a utilizar el gadget "Overall Test Result".
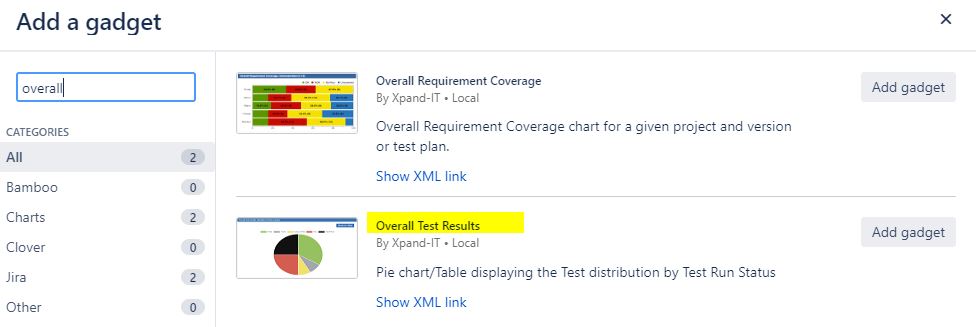
¿Cómo añadirlo? En primer lugar, se debe seleccionar el filtro previamente creado. A continuación, seleccionamos las opciones de configuración. Se deben dejar los campos por defecto. Importante seleccionar que se actualice, al menos cada 30 minutos. Así, nos aseguramos que los datos sean lo más actuales posible.
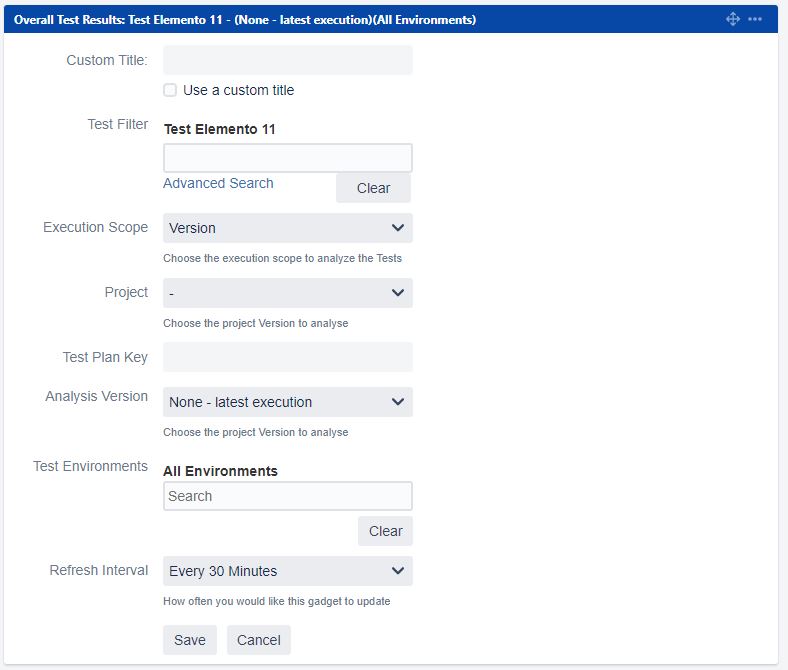
Como resultado, se puede observar este diagrama de donde se observa las etiquetas del estado de los casos de prueba junto con el diagrama donde se puede ver la proporción que ocupan cada uno sobre el total. De esta forma, podemos tener una aproximación de cómo va la ejecución. Además, si te sitúas sobre una de las porciones, te mostrará el porcentaje y el total de casos de ese estado.
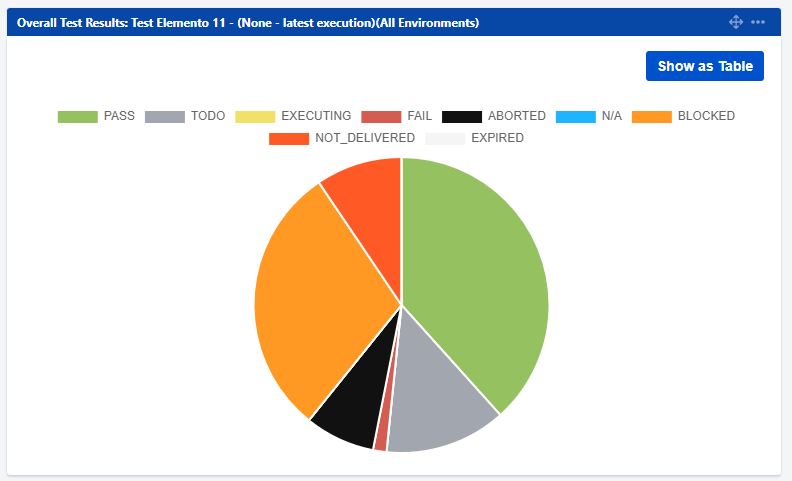
Después de eso, si se hace clic en el botón «Show as Table», puedes visualizar la tabla que te muestra esas mismas cifras en totales y en porcentajes. ¿Crees que aporta valor a los reportes? Yo tengo claro que es una buena opción para los informes de XRAY y JIRA.
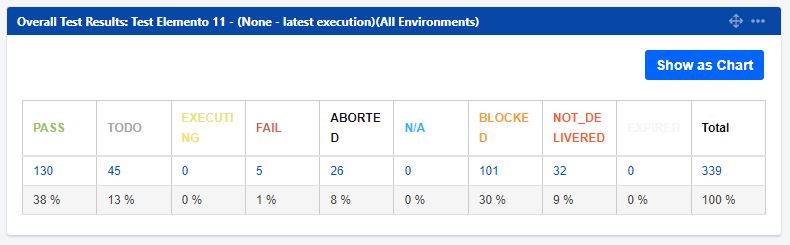
Pie chat - Disco de estado de un conjunto de elementos
En este párrafo, vamos a ver otro gadget tipo gráfico, aunque en este caso lo vamos a utilizar para listar el total de elementos a probar. Sin embargo, bien lo puedes usar para listar defectos, casos de prueba, etc. Para añadirlo, debes buscar el elemento "Pie chart". Es una de las opciones más sencillas.
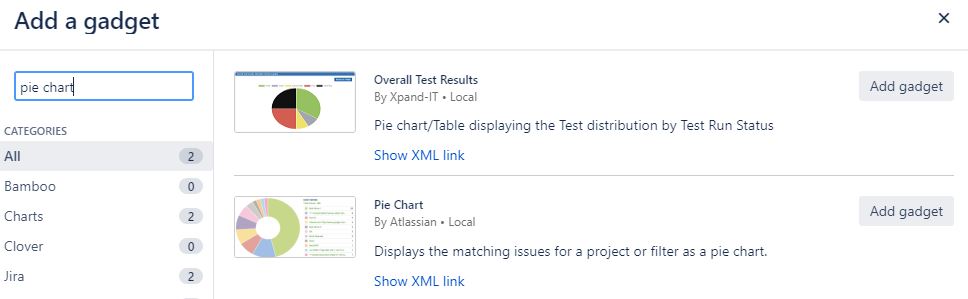
Asimismo, para configurar es bien sencillo. Se debe seleccionar el filtro deseado (previamente creado) y el campo por el que se debe mostrar la estadística. En nuestro ejemplo, vamos a mostrar el estado de los componentes. Y, como siempre, es recomendable marcar que se actualice de forma periódica.
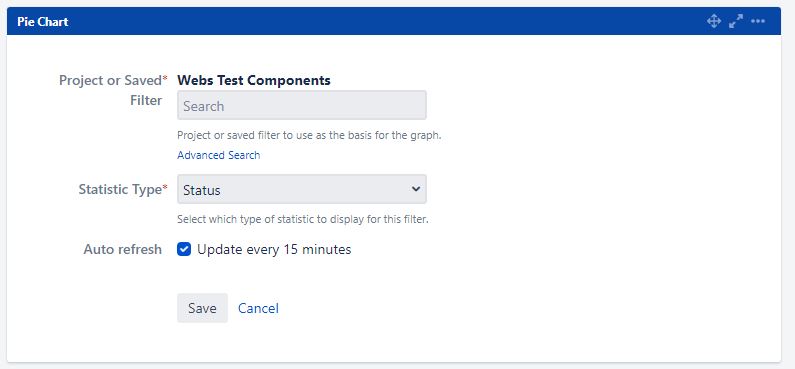
Al visualizarlo, igualmente, como en el caso anterior, podemos ver un disco donde se observa la proporción sobre el total del estado de los elementos por probar. Además, se puede observar una leyenda donde muestra el total de issue, y el resumen numérico de los datos.
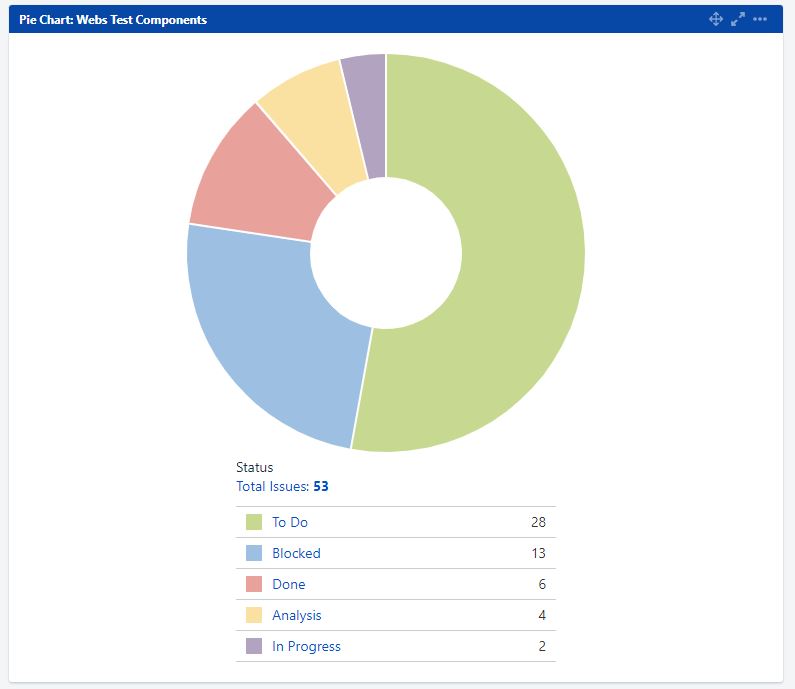
Test Evolution - Evolución de las ejecuciones del plan de pruebas
En cuarto lugar, tenemos un gadget propiamente de XRAY. En este podemos ver la evolución de las ejecuciones de un plan de prueba, día a día, bien a través de una gráfica o en tabla de resumen de datos. Para añadir este gadget, se debe buscar el elemento "Test Evolution" del listado y hacer clic en "Add gadget"
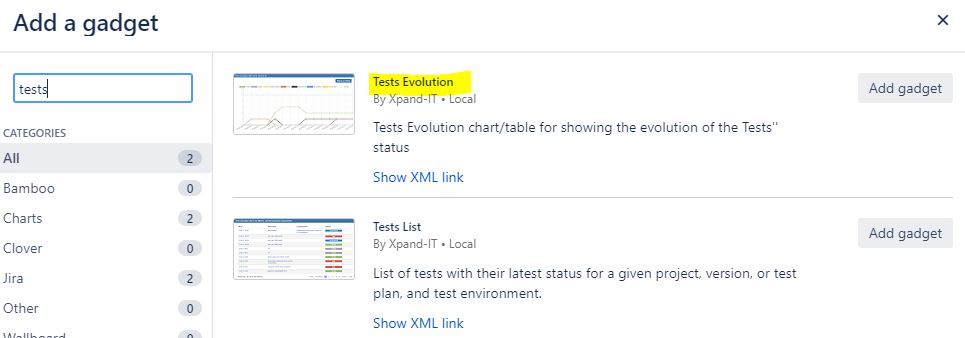
En esta ocasión, vamos a definir los campos de: filtro, «test filter» (creado previamente). También, seleccionamos el rango de fechas seleccionado «Last days» y en la casilla de «Number of days» marcamos la cifra deseada. El resto de campos se configuran al gusto.
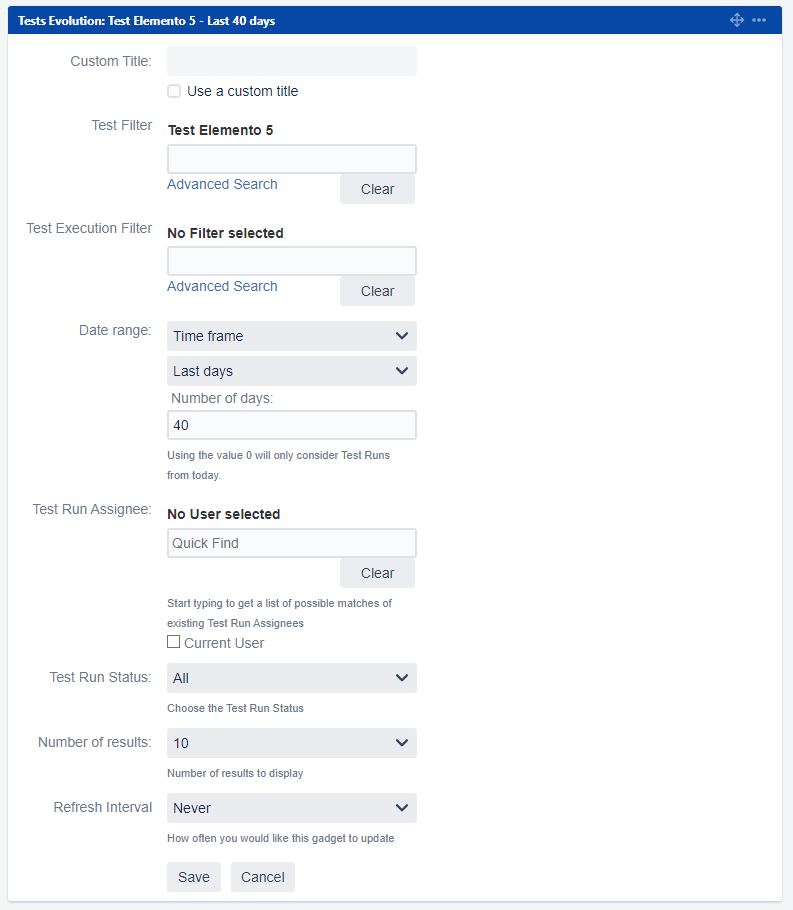
De tal modo, que al guardar los cambios podemos ver la siguiente gráfica. En ella, se pueden observar como han ido cambiando la ejecución de los casos de un día para otro (el estado de esos casos). Sobre todo, la importancia de esta gráfica es que nos permite analizar y detectar problemas que impiden el avance de la ejecución.
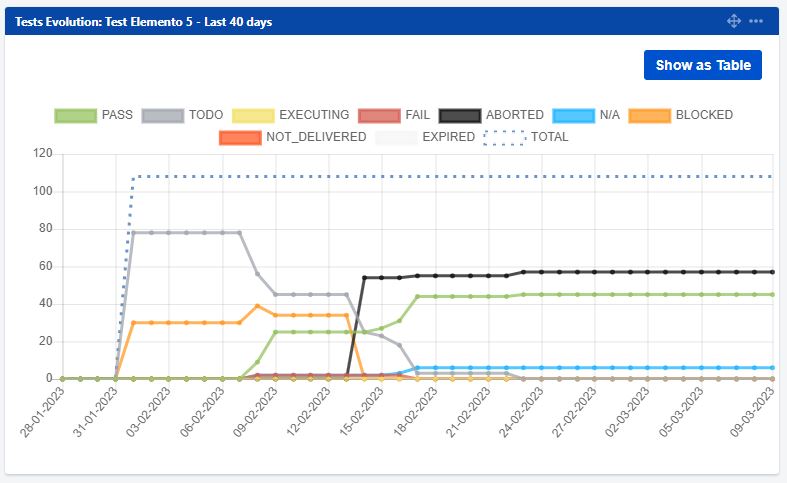
Además, al hacer clic en «Show Table» podemos observar los datos (en totales) del estado del plan de pruebas día a día durante el rango seleccionado. Asimismo, para mejor usabilidad pagina los resultados.
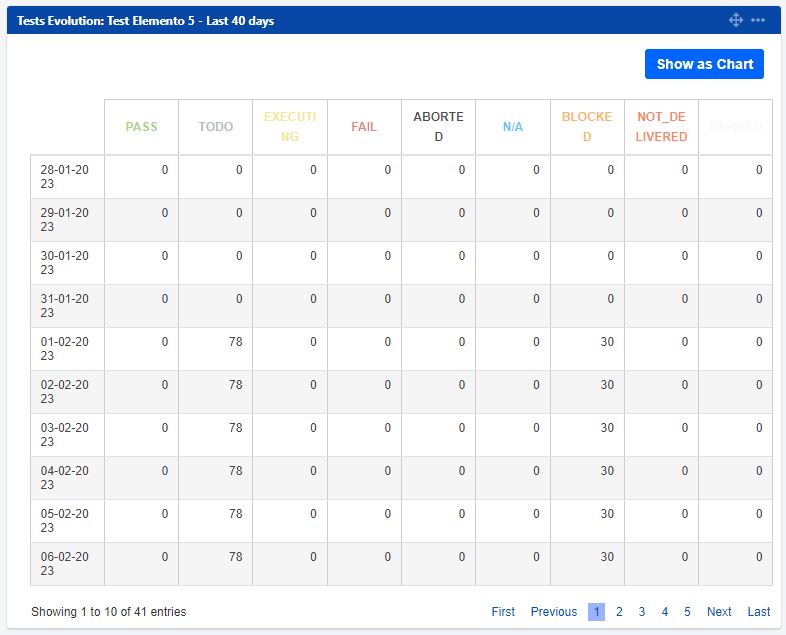
Informes de XRAY y JIRA con Two Dimensional Filter Statistics
Finalmente, vamos a ver uno de los elementos más interesantes para mostrar resúmenes de datos, el "Two Dimensional Filter Statistics". Este nos permite mostrar un resumen de datos en formato tabla, donde se contraponen dos valores.

En nuestro ejemplo, vamos a listar un conjunto de estadísticas referentes a los defectos dados de alta, aunque también podrían ser listados de tareas. En concreto queremos ver el estado de los defectos, tomando como referencia las etiquetas aplicadas. Por ello, seleccionamos en el XAxis: Status y en YAxis: Labels. A continuación, seleccionamos la opción de ordenarlo. Nos ofrece de forma natural (abecedario) o según el peso. Y, además, ofrece la posibilidad de mostrar un gran número de elementos. Igualmente, se debe seleccionar la opción de auto-recargarse.
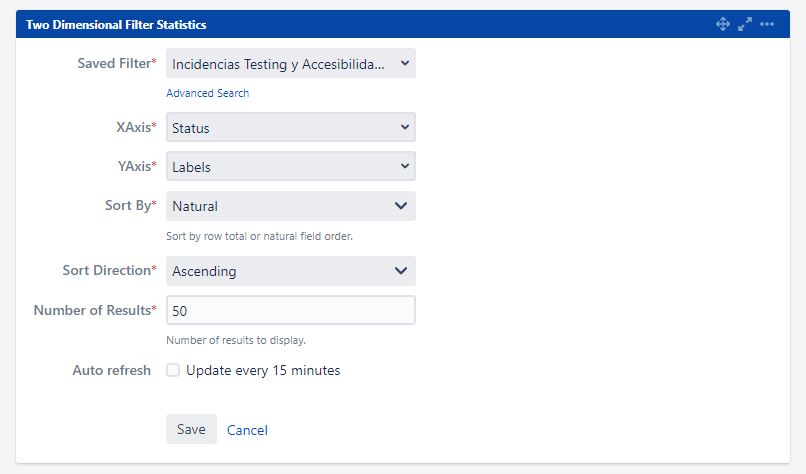
En conclusión, podéis observar este listado en las tareas. En él, se observa las etiquetas y el número de elementos que se encuentran en ese estado. Si haces clic en cualquiera de los números, te muestra el filtro seleccionado. Esté gadget es de gran ayuda cuando se quiere saber de un vistazo el estado de un proyecto. No olvides incluirlo en tus informes de XRAY y JIRA.
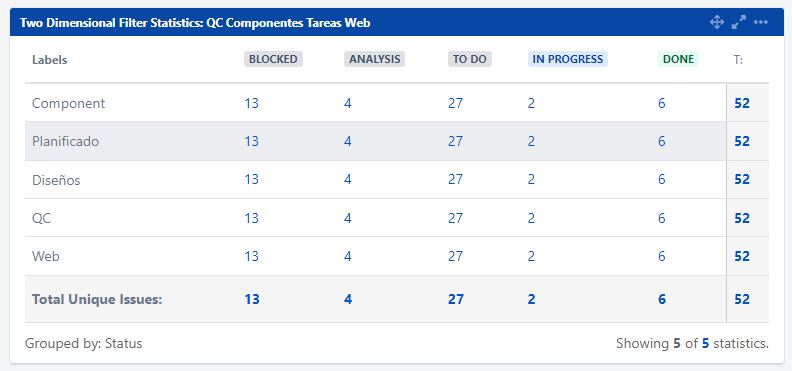
Conclusión: Utiliza los informes de XRAY y JIRA para tus reportes
Si utilizas estos gadgets para preparar tus reportes e informes de XRAY y JIRA, obtendrás buenos datos con poco esfuerzo. Solo, es necesario conocer bien las herramientas que empleas y todas sus opciones. Investiga un poco, que seguro que encuentras lo que necesitas antes de lo que espera.
Hoy en día los reportes son algo vital en el área de Testing. ¿Cómo preparas tú los reportes? Déjame un comentario y hablamos al respecto. O si lo prefieres, puedes suscribirte al blog para estar al tanto de las novedades.



