Reyes Sánchez García/ enero 31, 2022/ Gestión de la calidad/ 0 comentarios
Tiempo de lectura: 8 minutosHoy sigo con este conjunto de post tutoriales donde se repasa Testlink, en este caso tratamos la gestión de requisitos con Testlink. Es importante tener una buena trazabilidad entre requisitos y los casos de prueba, de forma que si se modifica de forma alguna un requisito también tendrás claro que conjunto de casos de prueba debes actualizar. En ese sentido, si utilizas Testlink, es fundamental realizar una correcta gestión de los requisitos en la propia herramienta.
Índice de contenidos

Paso a paso en la Gestión de Requisitos
Como en la mayoría de los post, partimos de la pantalla principal. En esta ocasión, continuo con los apartados de la gestión de Requisitos. Del mismo modo, te muestro una captura de la pantalla inicial de Testlink donde he señalado con puntos en amarillo, los apartados relacionados, para más señas. En este post iniciaré la revisión del apartado, comenzaremos con la especificación.
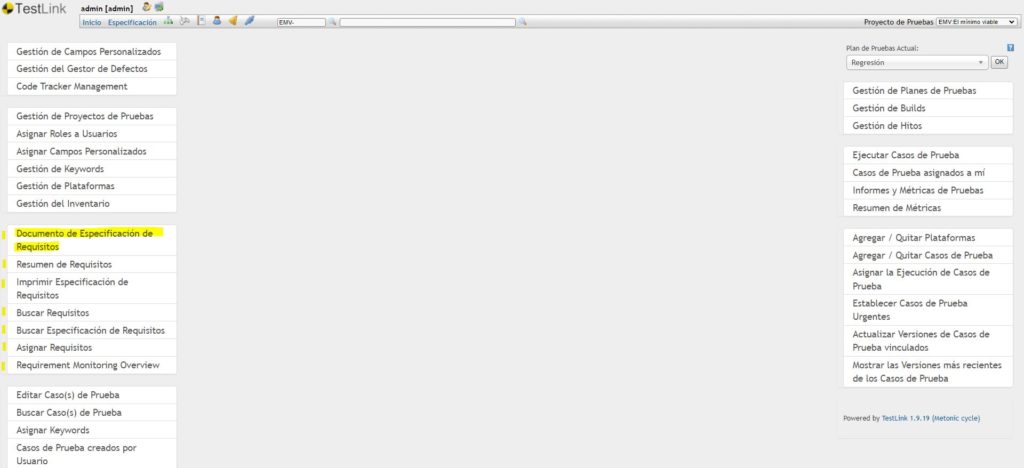
Nueva especificación de Requisitos

Al acceder al apartado, se visualiza la pantalla dividida en dos. En la zona izquierda, está el árbol de especificación de requisitos, las opciones de configuración y los filtros. Por el contrario, en la zona de la derecha la opción de crear nuevas especificaciones o de exportarlas.
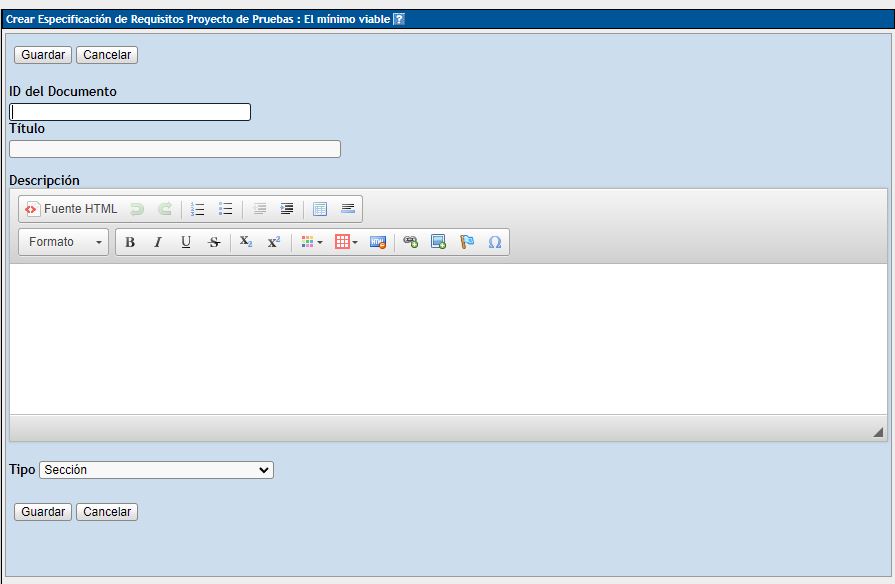
Al hacer clic en el botón «Nueva especificación de Requisitos» Testlink muestra el formulario correspondiente con los campos de: ID del Documento, Título, Descripción y Tipo. En el apartado de Tipo te permite seleccionar: sección, especificación de requisitos de usuario y especificación de requisitos de sistema.
Se debe introducir los datos, y hacer clic en el botón «Guardar». Una vez creado, esta herramienta nos muestra un mensaje de confirmación justo en la zona superior de la mitad derecha de la pantalla. En mi ejemplo, puedes ver como he generado dos requisitos y se visualizan también en el árbol de requisitos.
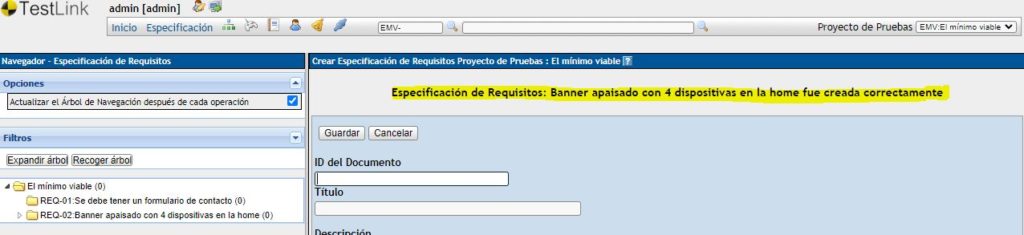
Edición de Especificación de Requisitos en Testlink
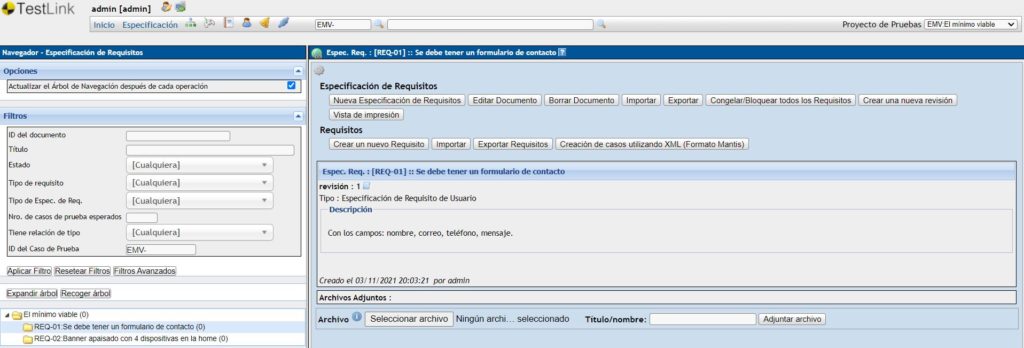
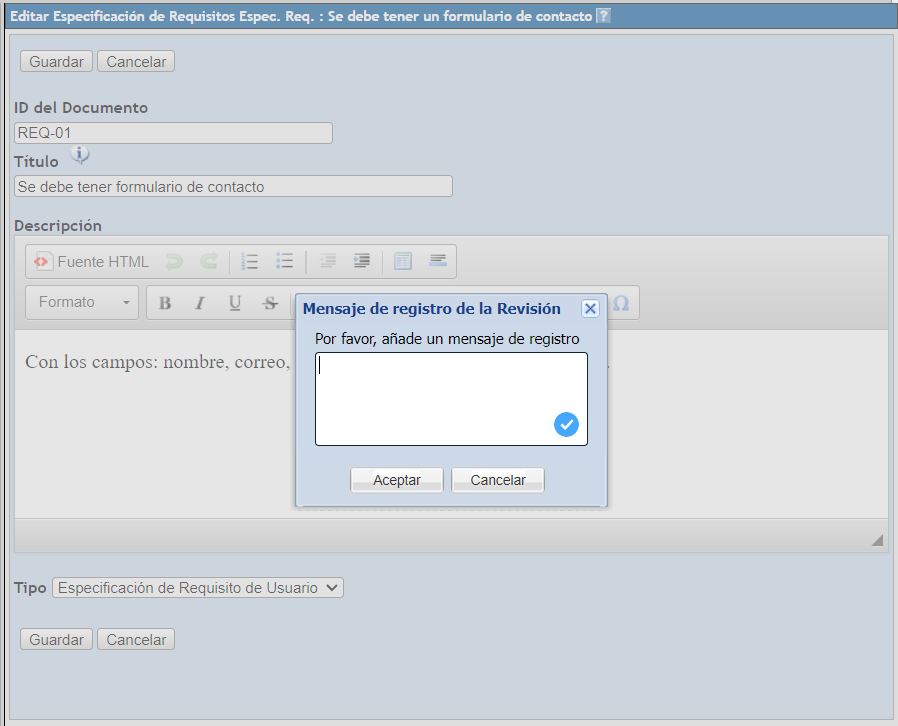
Una vez almacenados los cambios, te muestra la visualización de la especificación de requisito donde puedes observar que los cambios han sido realizados y el número de revisiones que lleva. Además, si te sitúas sobre el icono del «papel» junto al dato del histórico, te mostrará la nota almacenada anteriormente.
Una vez has creado la especificación de requisito, es posible editar la información del mismo. Para ello se debe hacer clic en la rueda de «Acciones». Se despliega las opciones disponibles y se debe hacer clic en el botón «Editar Documentos«. Testlink te mostrará el formulario de edición de la especificación de requisito con los datos pre-cargados. Después de eso, debes realizar las modificaciones y hacer clic en el botón «Guardar». El sistema muestra una ventana emergente, para que indiques un mensaje para almacenar en el registro.
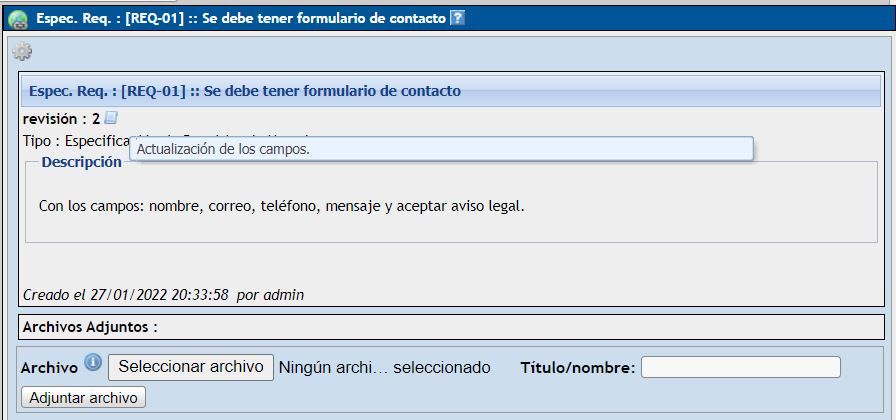
Suprimido de Especificación de Requisitos en Testlink
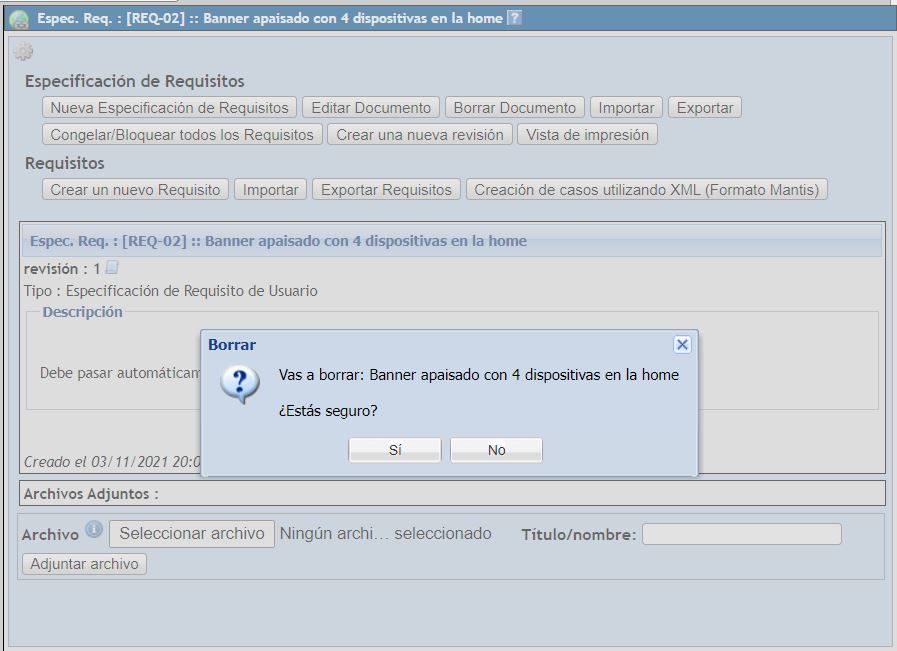
De la misma forma, puedes eliminar la especificación de requisitos que ya no necesitas. Para ello se debe hacer clic en la rueda de «Acciones», nuevamente. Se despliega las opciones disponibles y se debe hacer clic en el botón «Borrar Documento«. Testlink te mostrará una ventana emergente, donde te pregunta sí estás seguro de borrar el requisito. Debes hacer clic en el botón «Sí». El sistema elimina la especificación de requisito y muestra un mensaje de confirmación.
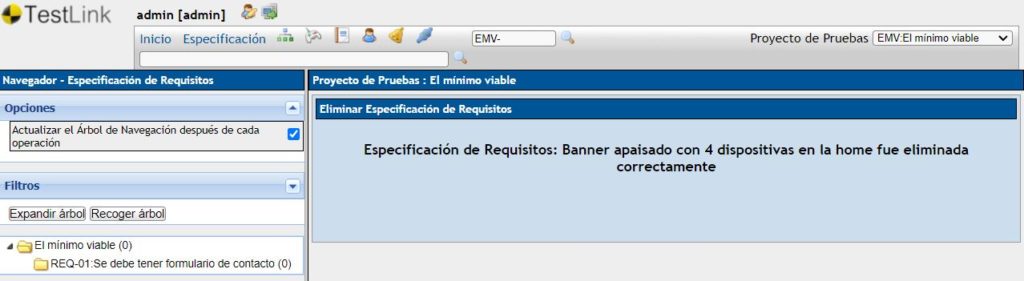
Versionado de Especificación de Requisitos en Testlink
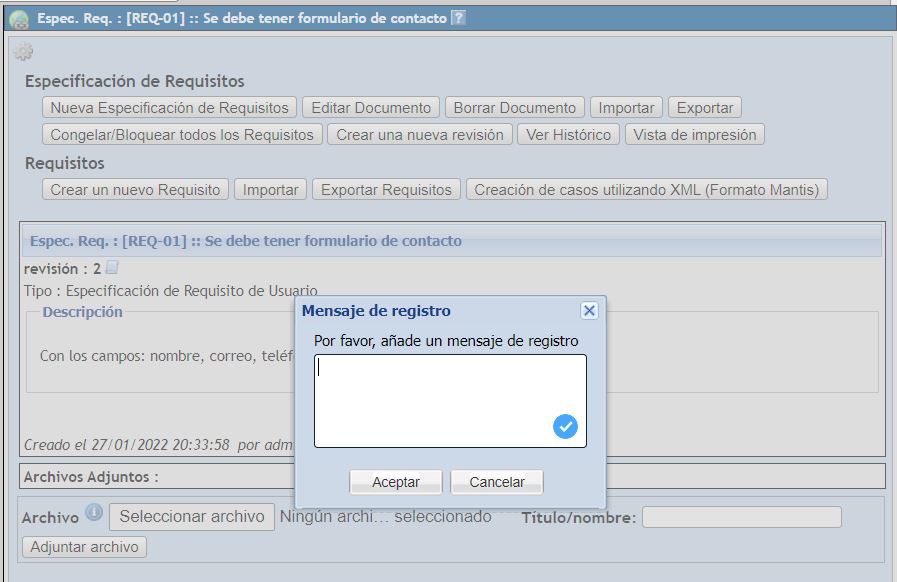
Además, es posible crear nuevas versiones de la especificación de requisito. ¿Cómo se hace? Se debe hacer clic en la rueda de «Acciones». Se despliega las opciones disponibles y se debe hacer clic en el botón «Crear nueva revisión«. Testlink te mostrará una ventana emergente donde aparece un área de texto a completar. Se debe indicar la nota deseada y hacer clic en el botón «Aceptar». Una vez guardado, vuelve a mostrar el número de revisión y al colocarte sobre el icono del papel, te muestra un tooltip con el texto indicado. Por ejemplo, gracias a esta funcionalidad podrás añadir anotaciones de validaciones del cliente a los requisitos.
Bloqueo de Especificación de Requisitos en Testlink
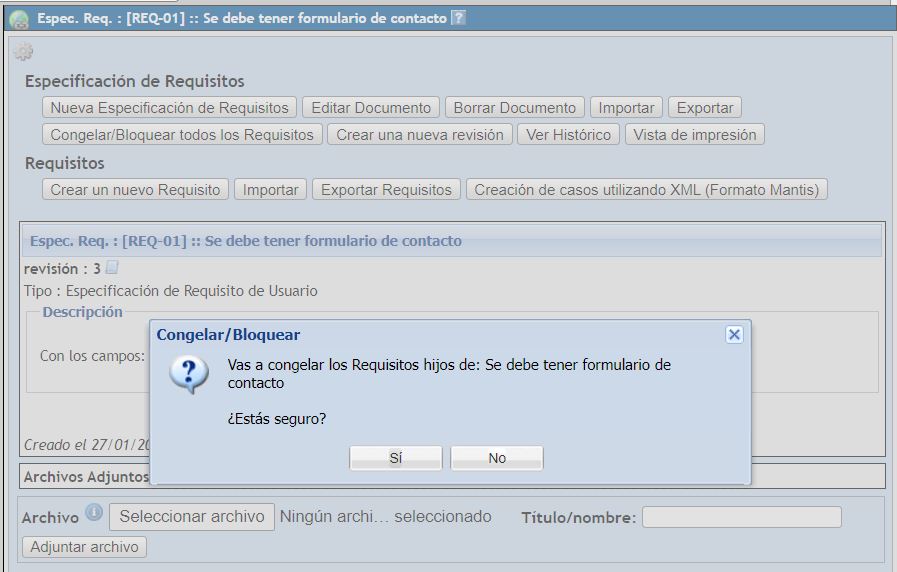
Del mismo modo, a veces necesitamos bloquear la edición de la especificación de requisitos para que ningún usuario modifique su definición. En otras palabras, ya se ha empezado a construir el software y el cliente no puede estar haciendo actualizaciones de forma indefinida. ¿Cómo se bloquea una especificación de requisito? Se debe hacer clic en la rueda de «Acciones». Se despliega las opciones disponibles y se debe hacer clic en el botón «Congelar/Bloquear todos los Requisitos«.
Testlink te mostrará una ventana emergente indicándote que se va a congelar la especificación de requisito. A continuación, debes hacer clic en el botón «Sí» y el sistema te mostrará un mensaje de confirmación: «Los requisitos han sido congelados».
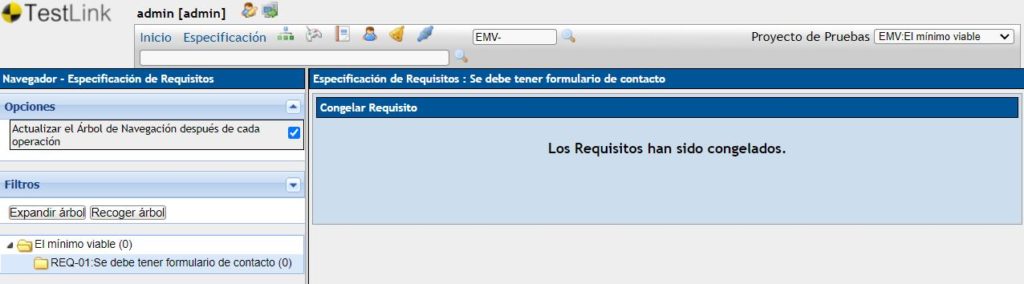
Crear nuevo requisito en Testlink
En segundo lugar, una vez repasado las especificaciones de requisitos, vamos a ir a la gestión de requisitos. Para ello, dentro de las opciones de Acciones, en el segundo bloque, a «Requisitos» y se debe hacer clic en el botón «Crear un nuevo Requisito«.
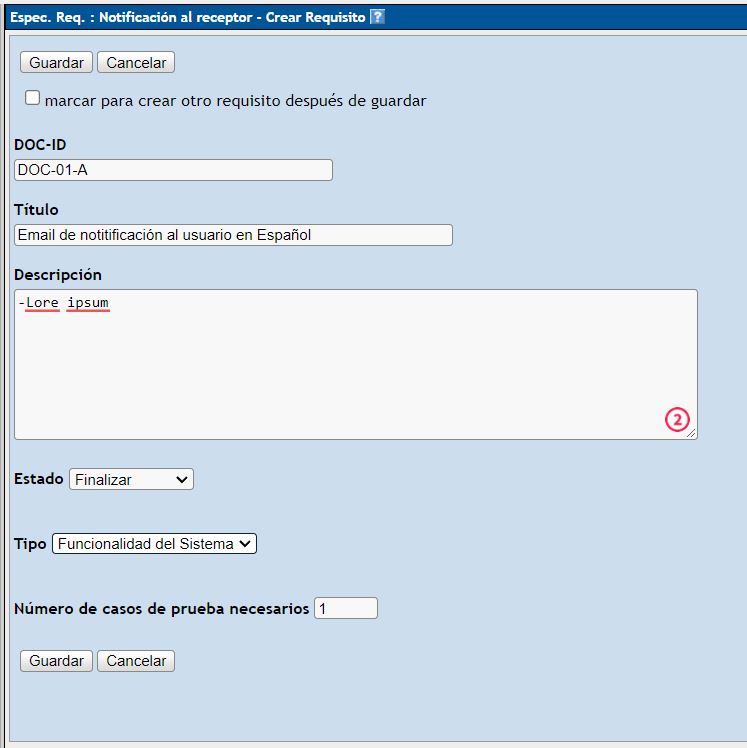
Testlink muestra un formulario en el que se deben completar los campos: DOC-ID, Título, Descripción, Estado, Tipo y Número de casos de prueba necesarios. Dentro del campo Estado podemos seleccionar los valores: Borrados, Revisar, Modificar, Finalizar, Implementado, Válido, No testable y Obsoleto. Además, en Tipo se puede seleccionar: Informativo, Funcionalidad, Caso de Uso, Interfaz de Usuario, No Funcional, Restricción y Funcionalidad del Sistema.
Una vez completada la información, se debe hacer clic en el botón «guardar». El sistema muestra la recarga de la página donde muestra la previsualización del requisito creado.
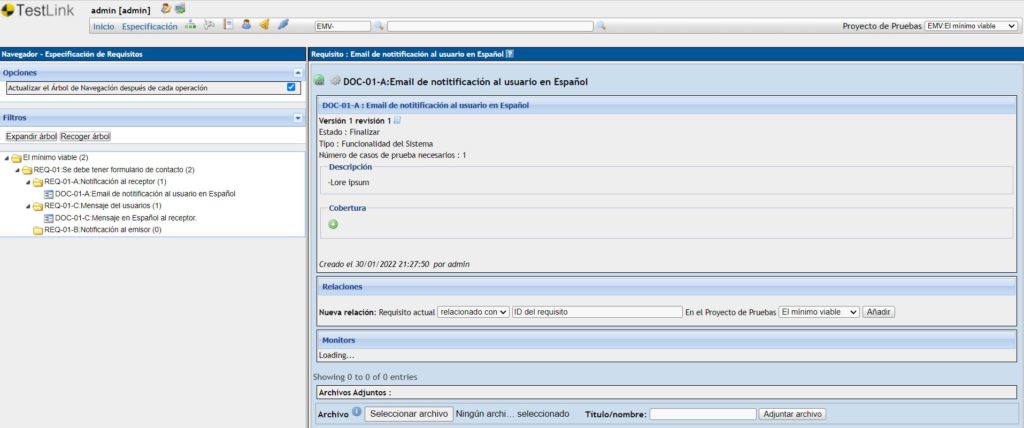
Adjuntar documentos a los requisitos con Testlink

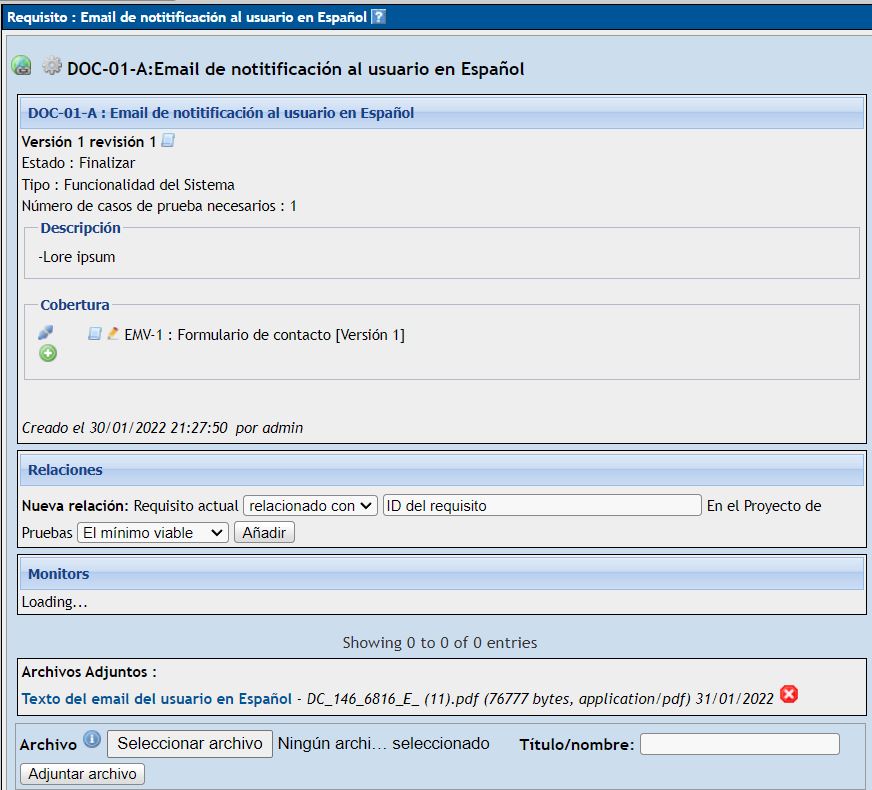
Una vez creado el requisito, podemos adjuntar documentos relacionados. ¿Sabes cómo? Es muy sencillo. Solo tienes que hacer clic en el botón «Seleccionar archivo» situado en la zona inferior de la visualización del requisito. A continuación, buscas el archivo en el equipo y hacer clic en abrir. En segundo lugar, introduces el nombre o título con el que quieres que aparezca el documento. Después de eso, debes hacer clic en «Adjuntar archivo». Testlink recarga la página y podrás observa bajo el título de «Archivos adjuntos» del requisito, indicando la denominación enlazada para descargar el archivo, junto con el nombre del archivo, la extensión, el peso y la fecha de subida.
Asignación de Requisitos a casos de prueba
En este punto, volvemos a la pantalla inicial y hacemos clic en «Especificación», para acceder a la edición de los casos de prueba ya creados. Si tienes dudas, puedes consultar el apartado «Cómo generar planes de prueba en Testlink«. Se debe hacer clic en el caso de prueba deseado, y entrar en su edición. Puedes visualizar el siguiente formulario donde verás el enlace a «Asignación de Requisitos«.
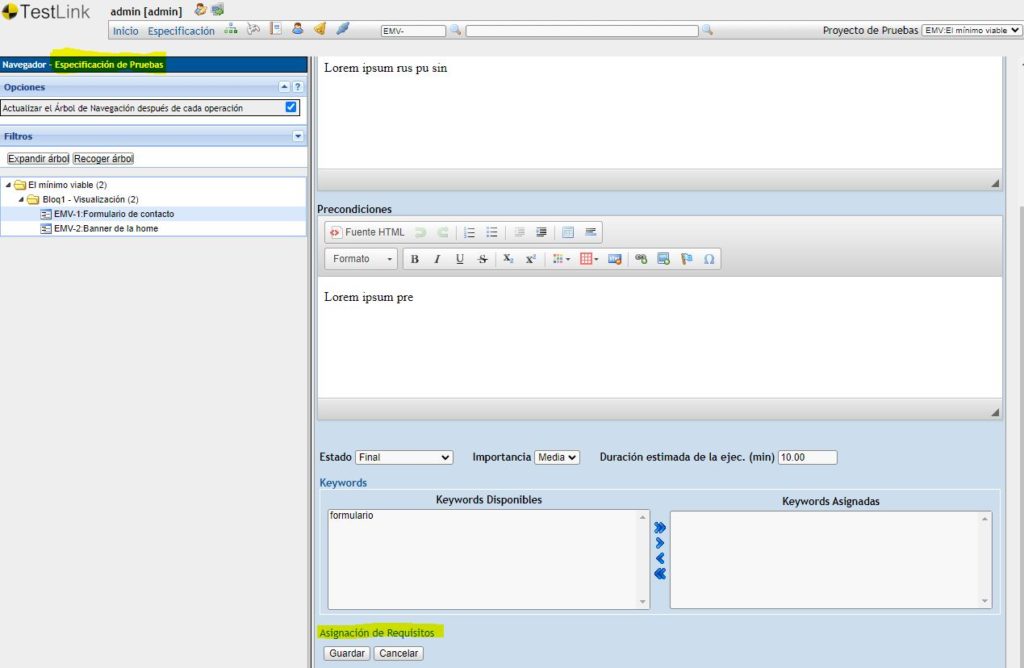
Debes tener creados al menos un requisito para enlazarlos con los casos de prueba.
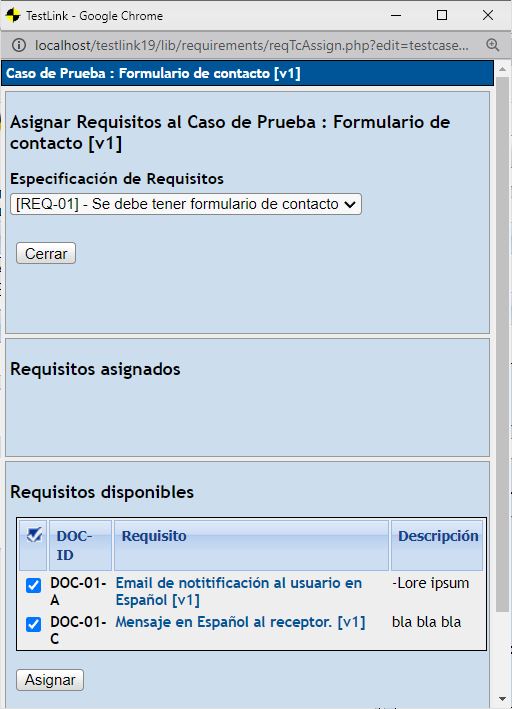
Testlink despliega una ventana emergente, que muestra las tres partes: La asignación de requisitos, donde muestra la especificación de requisitos, los requisitos asignados y los requisitos disponibles.
En primer lugar, se debe seleccionar el conjunto de requisitos con el que vamos a tratar. En segundo lugar, para asignar los requisitos y casos, vamos al apartado de Requisitos disponibles y seleccionamos el check de los requisitos a asignar. Debes clicar en el botón «Asignar». A continuación, cerramos la ventana emergente, se recarga el Testlink y visualizarás los requisitos asignados.
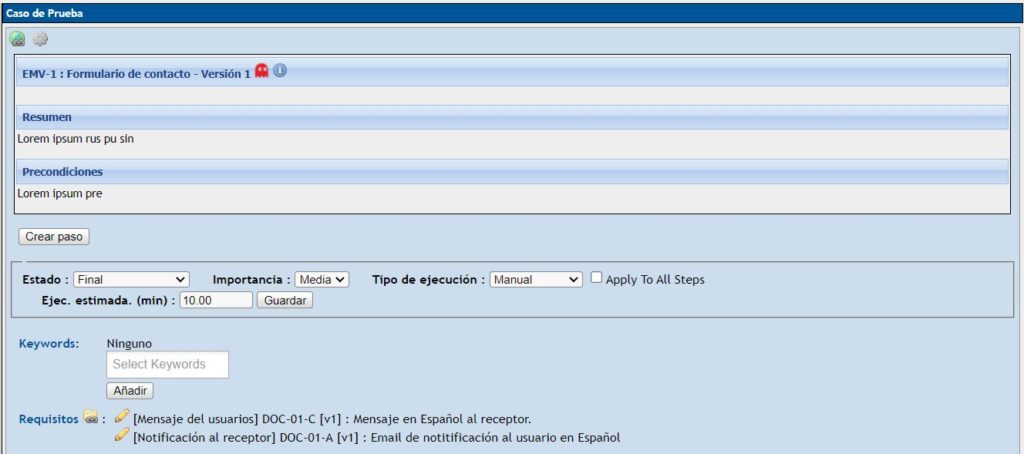
Conclusión: Es fácil asignar Requisitos con Testlink
Testlink es una herramienta usable e intuitiva que te permite realizar una trazabilidad adecuada entre requisitos y casos de pruebas. Para ello, solo debes seguir los pasos adecuados y definir la configuración que necesitas. Como comenté al principio, cuando un requisito sufra una actualización podrás identificar rápidamente cuáles son los casos afectados. En próximos post continuaré repasando la gestión de requisitos para completar lo que hoy hemos empezado: Buscar requisitos, resumen de requisitos, imprimir especificación de requisitos, etc.
Recuerda que para más información siempre puedes consultar la web oficial de Testlink.
Si te ha gustado la entrada, deja un comentario o suscríbete al blog y estarás al tanto de las novedades.



