Reyes Sánchez García/ septiembre 26, 2021/ Gestión de la calidad/ 0 comentarios
Tiempo de lectura: 6 minutosHoy vamos a conocer cómo configurar Testlink de forma fácil. En un post anterior, repasamos qué era Testlink y cómo instalar esta herramienta en un servidor. Te dejo aquí el post: Cómo instalar un Testlink de forma fácil, por si le quieres echar un ojo. Sin embargo, no se pasó más allá de la pantalla de login. En esta ocasión iniciaremos sesión en el sistema y comenzaremos a conocer cómo aplicar la configuración más recomendable para nuestra organización.
Índice de contenidos

Iniciamos la configuración de Testlink de forma fácil
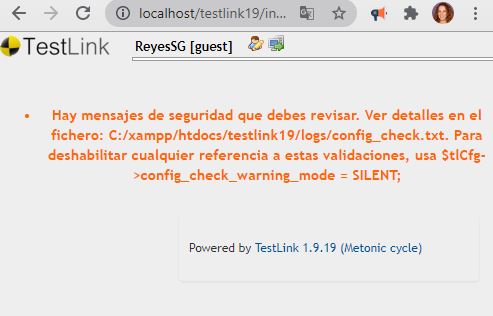
Una vez iniciamos sesión en la aplicación podemos ver la pantalla inicial de la herramienta. En ella nos aparece un mensaje de seguridad con indicaciones para resolver.
Quitamos la carpeta de install del directorio de Testlink
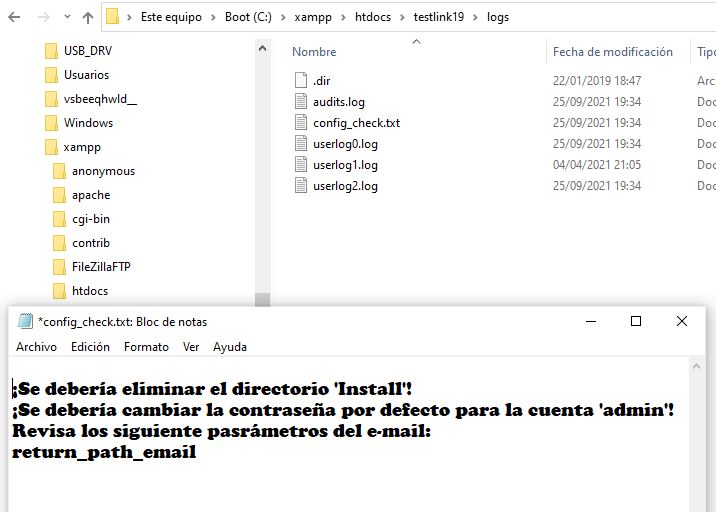
En primer lugar, debemos acceder a la dirección: «C:\xampp\htdocs\testlink19\logs» y abrimos el archivo «config_check.txt«. Podremos leer una serie de indicaciones. La primera es borrar el directorio «Install«, para ello eliminamos dicho directorio en la ubicación: «C:\xampp\htdocs\testlink19″.
NOTA: Si volvemos a iniciar sesión en el Testlink, ya no aparecerá esa nota de corrección.
Configuramos el email

A continuación, debemos configurar el correo de: «return_path_email«, para ello editaremos el archivo «custom_config.inc.php» ubicado en «C:\xampp\htdocs\testlink19«. Buscarmeos la variable indicada: $g_return_path_email y cambiamos el valor de [return_path_email_not_configured] por el correo electrónico deseado.
NOTA: Si volvemos a iniciar sesión en el Testlink, ya no aparecerá esa nota de corrección.
Cambiar contraseña de usuario admin
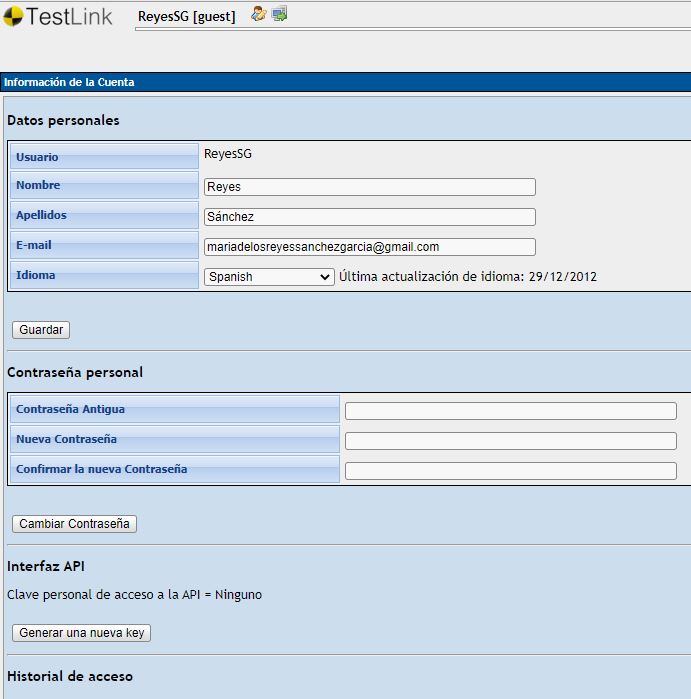
El tercer paso, es cambiar la contraseña de administrador. Para ello, se debe hacer clic en el icono de «mi configuración» situado en la zona superior de la pantalla. El sistema mostrará una nueva carga de pantalla donde se debe indicar la contraseña actual e introducir, por dos veces, la nueva contraseña. Se deben guardar los cambios. io
IMPORTANTE: Estas modificaciones se han realizado a partir de iniciar sesión con usuario no administrador. Para poder empezar a utilizar la herramienta es necesario iniciar sesión con el usuario «admin».
Crear un proyecto
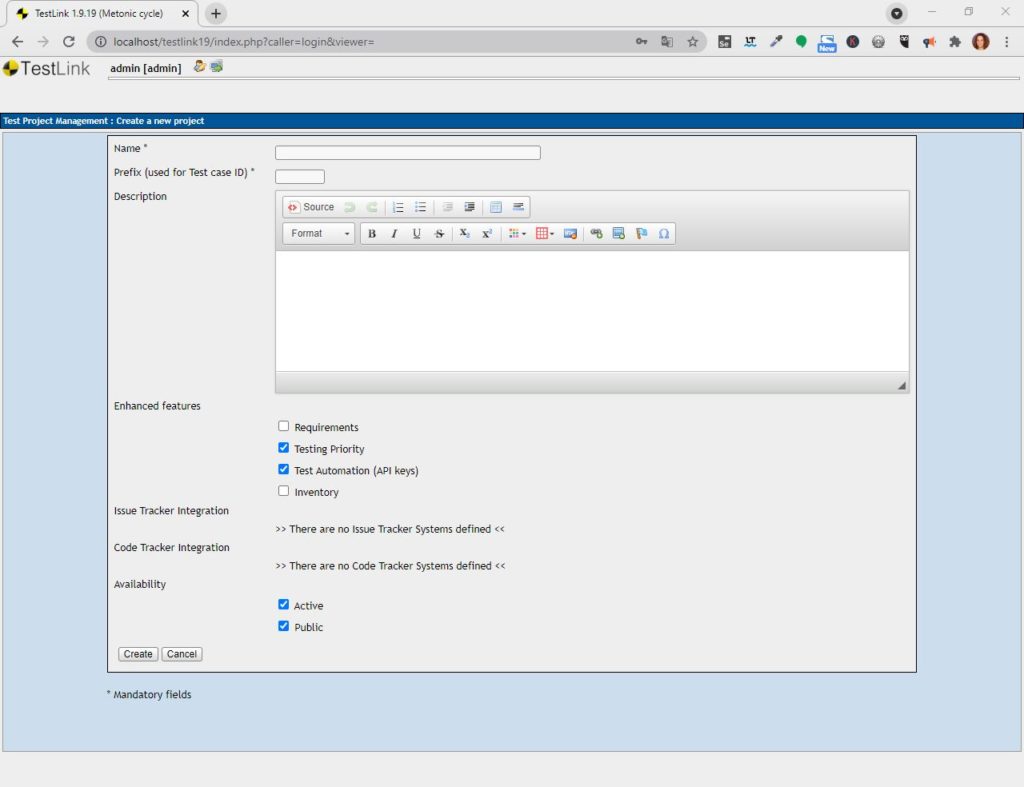
Después de eso, al iniciar sesión con el usuario administrador, Testlink recarga directamente el formulario de crear nuevo proyecto. Se deben completar los campos de nombre, prefijo, descripción, características y valores de habilitación: Activo o público.
Una vez completados los datos, hacemos clic en el botón «Crear«.
Listado de opciones disponibles
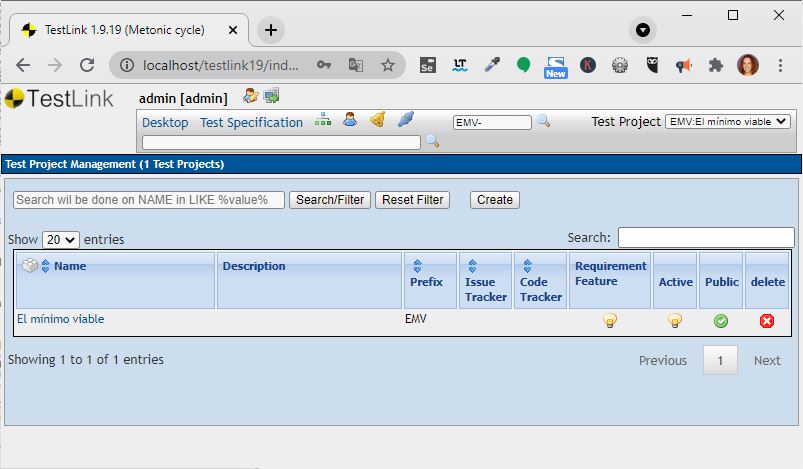
El proyecto se ha creado y ya tenemos visibles las opciones de menús disponibles: Especificación de test, usuarios/roles, eventos y plugins.
Selección de idioma para configurar Testlink de forma fácil
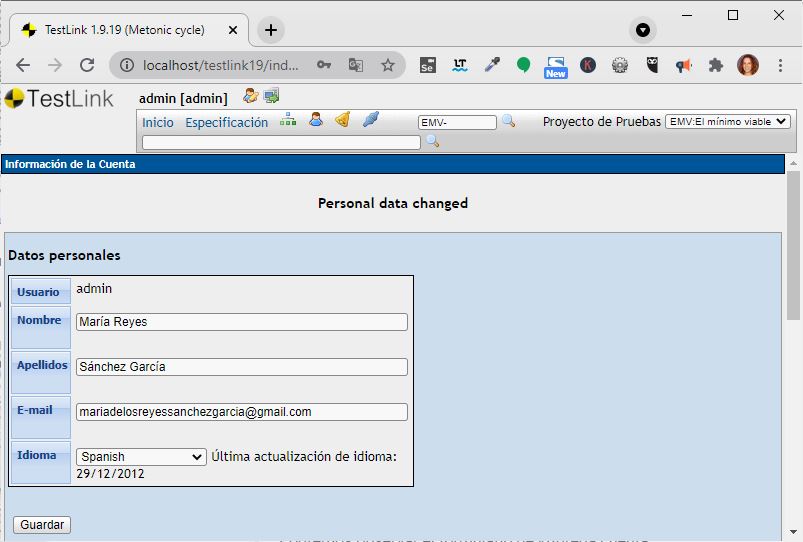
En sexto lugar, recomiendo que se seleccione el idioma nativo de la persona que lo va a utilizar, para evitar malentendidos. En otras palabras, seleccionando el idioma que dominamos podremos configurar Testlink de forma fácil.
¿Cómo cambiamos el idioma predeterminado? Para ello accedemos al menú de configuración y seleccionamos el lenguaje deseado en el campo «idioma«. Se deben guardar los cambios. A continuación, hacemos clic en «Inicio».
Pantalla de inicio
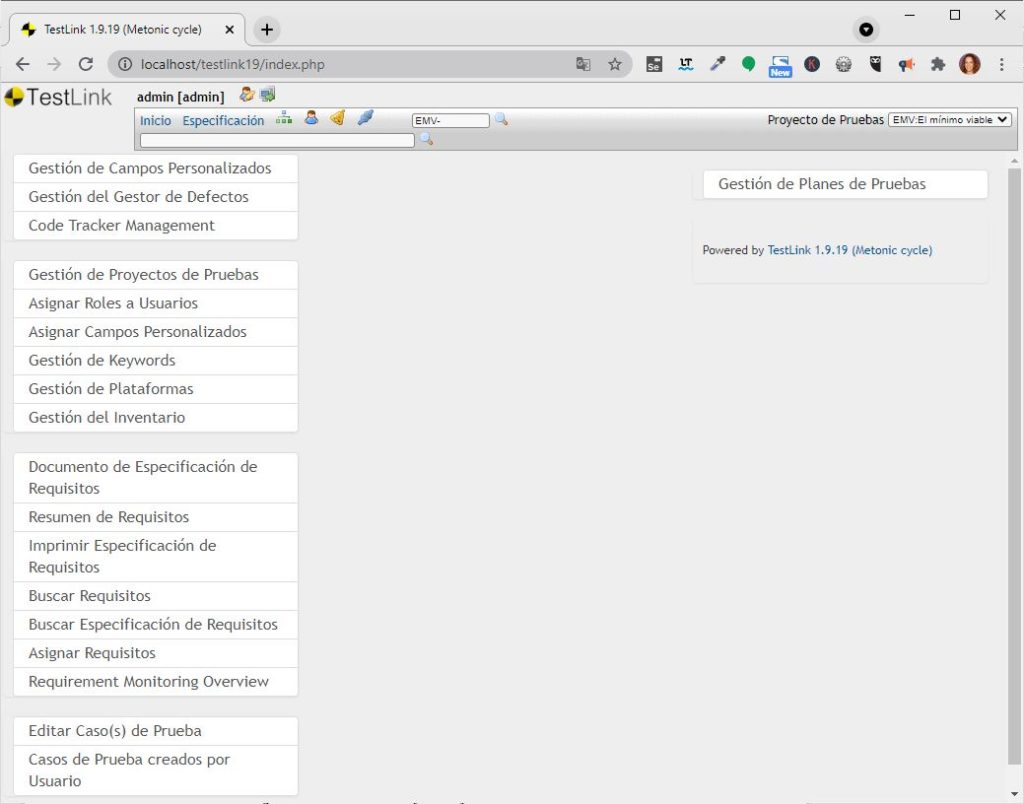
Después de eso, a la derecha de la pantalla, podemos observar un listado de acciones que podremos realizar sobre nuestros planes de prueba y sobre la configuración del proyecto. Podemos encontrar desde la gestión de usuario, a la especificación de los requisitos o la edición de los caos de prueba.
Comenzaremos con la gestión de usuarios.
Gestión de usuarios
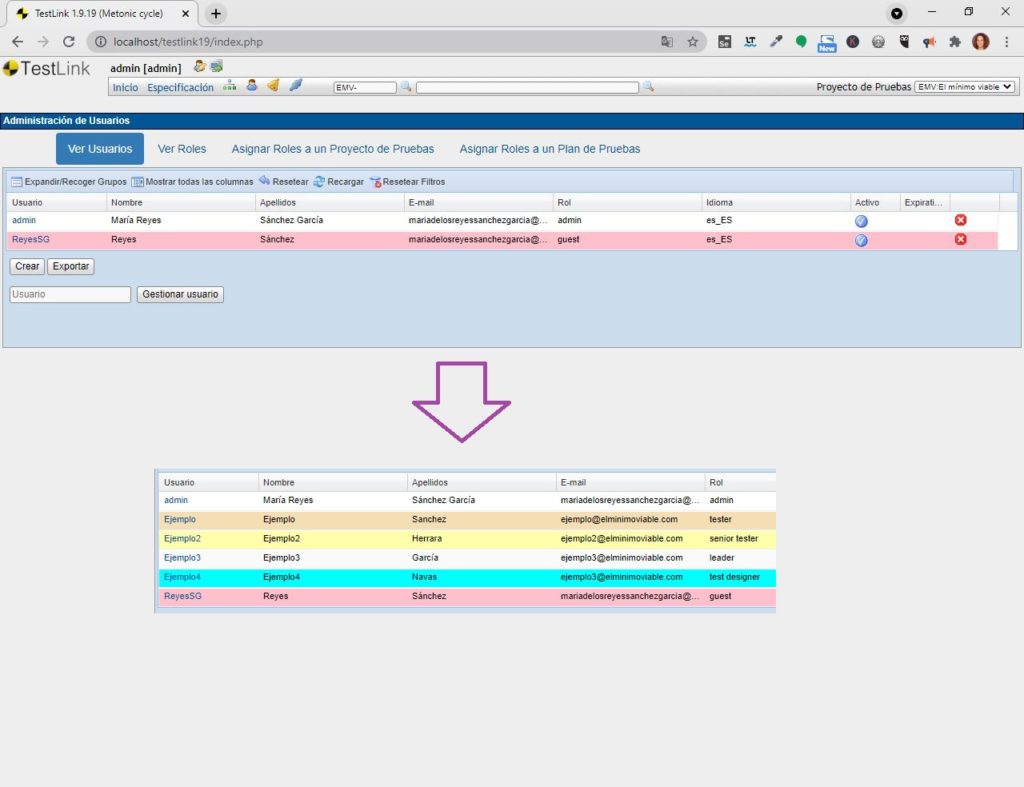
El sistema permite crear nuevos usuarios, haciendo clic en el botón «crear» y completando los campos de: usuario, nombre, apellidos, contraseña, email, rol, idioma, método de autentificación, fecha de expiración y el selector de activo/desactivo. Una vez creado, se mostrará en el listado de usuarios marcando la línea en un color distinto en función del rol que tenga asignado el usuario.
Para editar la definición de un usuario, basta con hacer clic sobre el nombre de usuario y nos aparecerá el formulario de edición de usuario con los datos del usuario en cuestión pre-cargados. Realizamos las modificaciones deseadas y hacemos clic en Guardar.
Gestión de roles de usuario para configurar Testlink de forma fácil
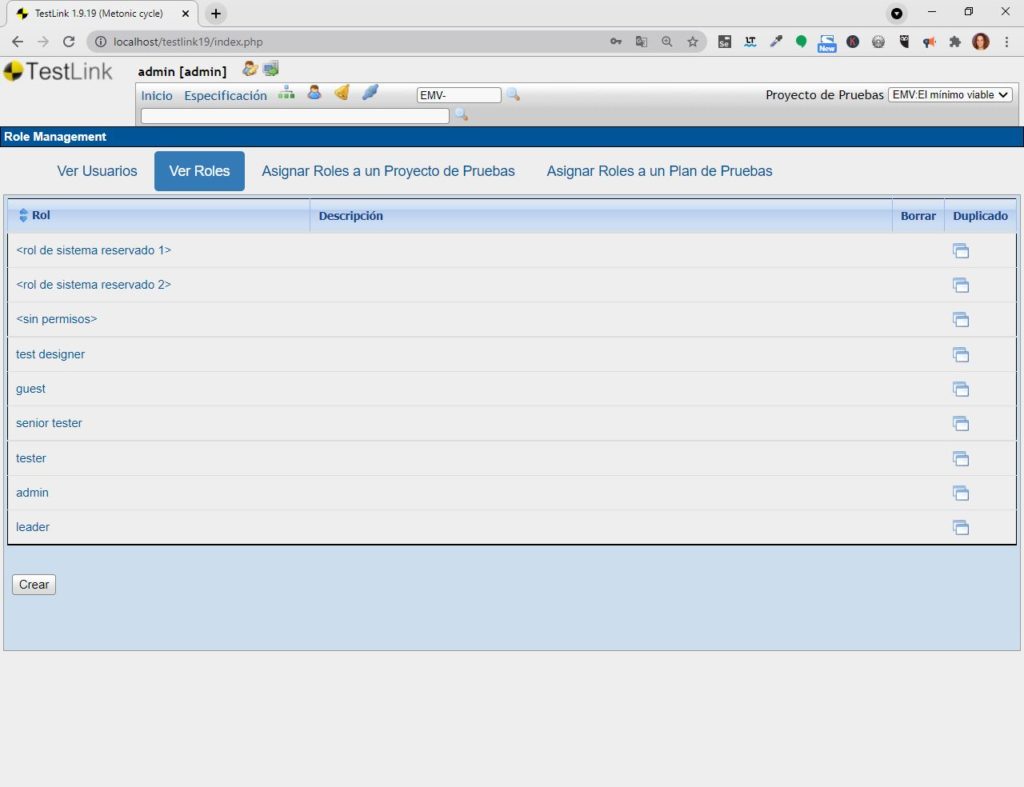
Testlink ofrece la posibilidad de definir distintos roles de usuarios para una gestión y participación controlada del equipo de nuestra organización. Dentro de Gestión de usuarios, hacemos clic en «Ver Roles«. Se dispone de los siguientes roles por defecto: admin, leader, tester, senior tester, guest, test designer, sin permisos, rol de sistema reservado 1 y rol de sistema reservado 2.
Además, permite añadir roles a medida haciendo clic en el botón «Crear«. Nos muestra un formulario donde completar un nombre del rol, una descripción y un conjunto de opciones seleccionables agrupadas por 12 características. Por ejemplo: Gestión de casos de prueba, usuario o ejecución de casos de pruebas. Seleccionaremos las opciones deseadas y hacemos clic en Crear.
Asignación de Roles a un proyecto de pruebas
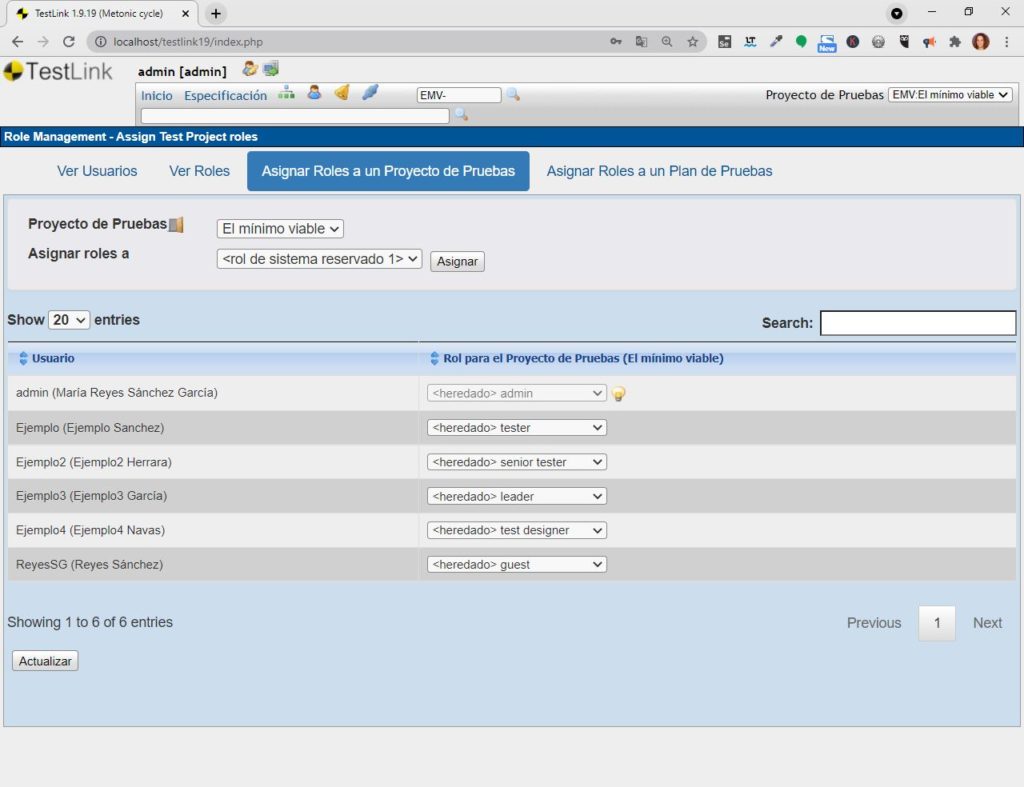
En el día a día, sabemos que no siempre realizamos las mismas tareas en todos los proyectos en los que participamos. Por ello, Testlink permite la asignación roles a usuarios en función del proyecto seleccionado. Si hacemos clic en “Asignar Roles a un Proyecto de Pruebas”, dentro de la Gestión de usuarios nos muestra el listado de los usuarios existentes. Permite la posibilidad de modificar los roles de cada usuario, aunque por defecto tienen asignados su rol principal asignado en su perfil.
Esta funcionalidad permite que cada usuario pueda realizar solo las tareas que le pertenezcan, limitadas a cada proyecto. En otras palabras, podemos configurar Testlink de forma fácil.
Conclusión: En pocos minutos podrás configurar Testlink de forma fácil
Hoy hemos estado repasando las opciones principales para la configuración de Testlink: configuraciones iniciales, gestión de roles y usuarios, etc. Pero aún quedan muchos elementos de la configuración que te interesa conocer cómo son: cómo definir nuevos estados de ejecución o cómo bloquear la edición de casos de prueba una vez ejecutado. Lo reparemos en otro post. ¡Estate atento!
Si quieres estar al día de todas las novedades, suscríbete al blog. También puedes dejar un comentario y hablamos sobre Testlink.
Recuerda que para cualquier duda, tienes la página oficial de Testlink.



